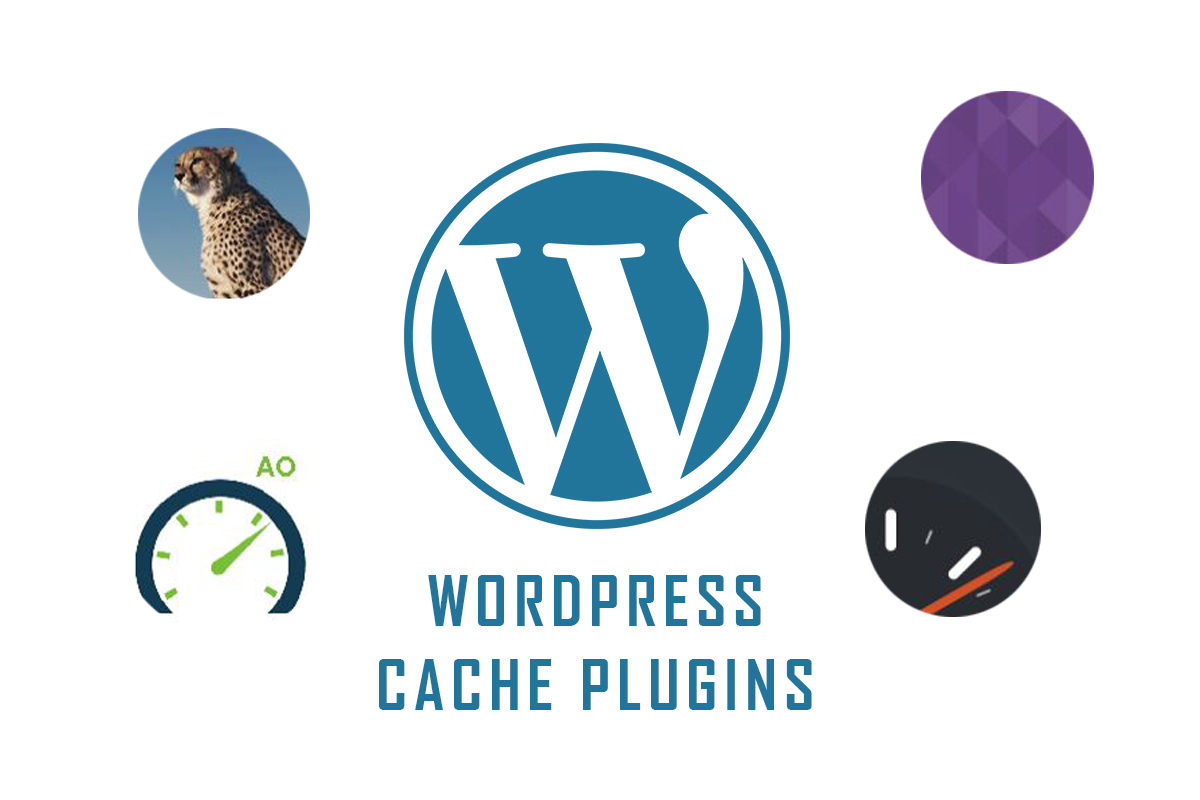使用 WordPress 架站的讀者們,是否有發現隨著網站的成長,網站開啟的時間也跟著變長,這是因為資料庫的內容增加,網頁前台要讀取的項目也跟著增加。
在這個什麼都要快的時代,網站開啟的時間越長,訪客流失的數量就越多,想要加速網站開啟時間,最建議的方法還是安裝快取外掛。
文章目錄
網頁載入順序
介紹快取外掛前先讓大家了解網頁載入順序,為了讓網頁的整體架構先呈現,全站內容會首先被載入,再來才是網站的排版、設計、功能等等,所以順序就會是全站內容–>CSS–>JavaScript–>圖片。

因此下面會依照載入順序來帶大家做快取的設定, WordPress 有提供非常多的快取外掛,這麼多的外掛我們該如何選擇呢?
WordPress 快取外掛如何選擇?
其實快取的處理方式大同小異,不外乎就是壓縮、合併 CSS 與 JavaScript ,會有這麼多選擇是為了應付各式各樣的網站,而每種外掛可以調整的細緻度不一樣,有些 JavaScript 壓縮了可能網站前台就壞了,所以你問我該選擇哪種外掛,我只能說要看你的網站是怎麼寫的,但今天還是可以給大家一個選擇的方向,依照快取外掛的設計大概可以分成兩類,以下的名字是我自己取的大家可以參考一下。
第一類:一次全包型
這一類的外掛通常什麼功能都有,但你也不一定每個都用的到,所以有個共同點就是檔案肥大,但卻很適合初階使用者,因為他幫你把所有功能都做好,你只需把要用的項目勾起來就可以了。
WordPress 快取外掛推薦推薦: WP Fastest Cache

第二類:逐一校調型
這類型是由一個主要外掛加上多個輕量化外掛組成,會這麼操作是因為網頁程式有非常多類型,快取外掛不可能每種檔案都認識,考量到安全性就不會將不確定的檔案壓縮,可能10個檔案只壓縮了5個,但如果你熟悉網站,就可以搭配其他輕量化外掛再壓縮其他3個檔案,這樣網頁讀取速度就會更快,也因為需要清楚網站的架構,所以適合進階使用者。
WordPress 快取外掛推薦推薦: Autoptimize + 輕量化Cache (ex:Hyper Cache) / WP Super Cache + Object Cache



就像前面說的因為每個網站的寫法都不一樣,這次就只帶大家操作最多人使用的 WP Fastest Cache ,有需要的讀者可以自行試試看第二類的快取外掛,安裝的重點都一樣就是測試!測試!再測試!記得找出最適合你網站的組合才是最佳組合唷!
WP Fastest Cache 測試
現在就開始帶大家測試 WP Fastest Cache 這個外掛的加速效果吧!
先來看還未安裝外掛時的遠振 Blog ,單純只看開啟全站內容需要3.14秒,而目前還未包含 CSS、JavaScript 與圖片開啟的時間喔

現在我們將 WP Fastest Cache 安裝好並啟用

啟用後點選左邊工作列 WP Fastest Cache 的圖示進入設定區

找到緩存系統(緩存=快取)並勾選啟用,此步驟是先將全站內容做快取,另外提醒一下這個外掛有支援中文語言,有需要的讀者記得可以先設定唷!

回到遠振 Blog 來看看速度是否有加快了呢?

使用了緩存系統後全站內容開啟時間減少到2.78秒,的確有加快了一點但感覺並不明顯,沒關係我們再回到外掛來做 CSS 與 JavaScript 的設定,這次我們直接把 HTML、CSS、JS 一起作合併壓縮。

再次回到遠振 Blog 來看看速度是否加更快了呢?

這次可以看到各項檔案的開啟時間都減少了,雖然全站內容沒有達到預期的1秒以內,但在重新整理時速度已經有明顯加快的感受了。
另外也非常建議讀者可以做快取過期的設定,建議選擇訪客最少的時候來重新快取檔案,好處是可以避免在人多時做快取降低 Loading 的時間。
設定方式請先到「緩存過期」(緩存=快取)分頁來做快取時間的設定

點選 Add New Rule 進入定頁面

設定你想重新快取的時段,設定完成按下 Save 就可以囉!
網頁檔案快取的部分大概介紹到這裡,接下來針對圖片來介紹一款外掛- Compress JPEG & PNG images,這款外掛安裝後就會在上傳圖片時自動幫你把圖片壓縮,有了它就不怕忘記將圖片壓縮囉!

最後想要告訴讀者一個觀念,WordPress 所有的外掛都是針對網站前台的設定,所以當你在測試外掛時,因勾選了某個項目而造成網站無法開啟也千萬不用緊張,只需要回到設定頁面將選項取消或是移除外掛,網站就能恢復正常囉!
欲了解 WordPress 專屬優化主機方案請點此 > WordPress 主機
希望大家還喜歡這次的分享,我們下次見囉!