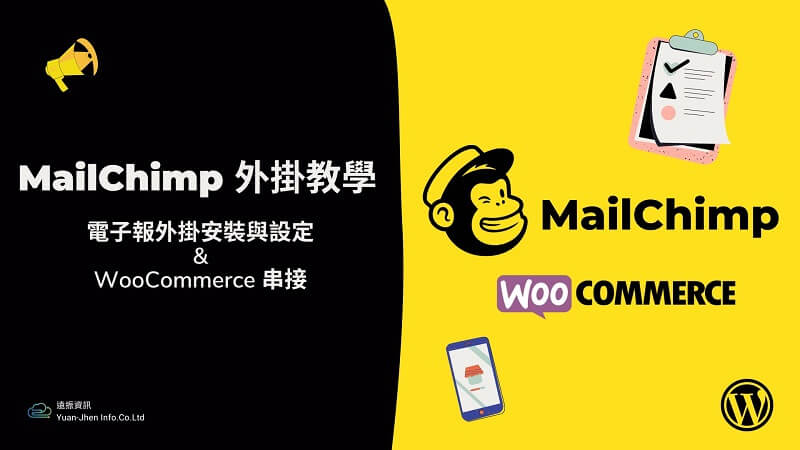無論你是架設哪一種網站,Blog、品牌形象官網、購物網站…當網站架設完成之後,你可能會開始思考一個問題:我該如何跟顧客有更緊密的聯繫? 在行銷工具中,有一種叫做「電子報」的策略,透過發送 Email 的形式宣傳網站文章、最新消息、促銷活動等,讓潛在顧客能夠持續追蹤。
而在眾多 WordPress 電子報外掛裡,最多人推薦的是 MailChimp EDM,這篇文章也將進行完整的 MailChimp 教學,包含 MailChimp 費用、MailChimp 模板,以及 WordPress 如何與電商外掛 WooCommerce 結合使用。

文章目錄
MailChimp 是什麼?
MailChimp 是一款 WordPress 電子報外掛,主要功能就是透過系統來發送大量電子郵件給有訂閱的顧客、會員。
電子報是現今很流行的一種行銷工具,因為它可以利用發送 Email 來宣傳網站文章、最新消息、促銷優惠活動等等,讓品牌網站可以與潛在顧客和現有顧客維持聯繫,增加他們對於品牌的信任感與黏著度。
MailChimp 特色與功能
- MailChimp 費用完全免費,也可付費升級與解鎖更多功能,價格從13-350美元/月不等。
- MailChimp 模板多樣化,可以客製成自己喜歡的樣式。
- 管理Email訂閱名單。
- 查看MailChimp EDM訂閱情況與發送紀錄。
MailChimp 教學
我們將帶各位進行手把手 MailChimp 教學。
註冊帳號
Step1. 請先到 MailChimp 官網註冊帳號,點擊網站右上方的 Sing Up。

Step2. 接下來你會看到畫面跳出 MailChimp 費用方案,官方目前是有提供免費使用的,因此假如你不確定這個外掛好不好用,可以先選擇 0 元免費方案,後續再視使用狀況升級即可。

Step3. 填寫註冊所需資料(Email、帳號、密碼),填寫完後請點選下方的Sign Up按鈕。
Step4. 送出資料後,你就會在Email信件裡收到認證信。

Step5. 認證完Email以後,畫面會跳回到官網,請你繼續輸入個人資料。以下依序要填寫的是姓名、公司名稱和手機號碼,填寫完後請按Next按鈕。

Step6. 以及公司地址(英文地址可用中華郵政中英地址英譯協助),填寫完後請按Next按鈕。

Step7. 接著會詢問你的使用目的,請依照自身狀況勾選最適合的描述即可,填寫完後請按Next按鈕。

Step8. 在接下來的內容中可能會詢問一些網站現況,你可以繼續填寫,也可以直接按Skip跳過,然後就會進入後台主頁,到這邊表示已經註冊完成。

取得 API 金鑰,串接 MailChimp 與 WordPress
取得帳號之後,可以先把 MailChimp 和 WordPress 進行串接,那麼就必須取得 API 金鑰。
Step1. 請在 MailChimp 後台首頁找到顯示你帳號的地方,然後找到「Account & Billing」這個選項。

Step2. 進入頁面後,找到「Extra > API Keys」。

Step3. 在這裡點選「create a key」,就可以生成一組金鑰囉!

Step4. 之後回到你的WordPress網站,下載MailChimp外掛 – MC4WP: Mailchimp for WordPress。
如果你使用電子報是為了結合WooCommerce使用,那麼推薦你也一併下載旁邊的「Mailchimp for WooCommerce」,後面會再針對WooCommerce部分進行詳細解說。

Step5. 啟用MC4WP: Mailchimp for WordPress外掛後,在「API Key這個欄位上輸入剛剛取得的API金鑰」,然後儲存設定,就可以把Mailchimp和WordPress互相串接了。
如何判斷是否串接成功:上方的Status會從灰色的「Not Connected」轉成綠色的「Connected」,這樣就代表有串接成功。

電子報表單製作
既然要消費者來訂閱網站電子報,表單自然是不可或缺的一部分。在製作電子報表單的部分,你可以在MailChimp進行設定,也可以在WordPress後台設定,以下教學為在WordPress後台建立表單的方式:
Step 1. 在左方功能列找到「MC4WP > Form」,然後你就會看到以下畫面,首先需要幫你的訂閱表單取個名字。

Step 2. 接著會看到內容設定畫面,我們按區塊分別介紹他們的功用:
- Form Fields:有許多欄位可以選擇,你可以視情況決定要開放哪些欄位讓訂閱人填寫,當然或許是愈簡單愈有被訂閱的機率。
- Form Code:顯示你加入的Form Fields欄位,這裡建議可以把初始設定的英文改成中文,像是「your email address」可以換成「請輸入您的Email信箱」、「sign up」可以換成「立即訂閱」,讓訂閱者更清楚知道他需要填寫什麼資料。
- Form Perview:前台的預覽畫面。
完成以上設定後,別忘了按畫面最下方的儲存設定按鈕喔!

Step 3. 電子報訂閱信息
如果網站客群是中文使用者,強烈建議你修改Messages這裡的欄位,把英文全部改成中文。以下是我們提供的中文化翻譯,僅供參考:

Step 4. 表單相關設定
接著切換到Settings選項,這邊需要留意的是「Form behaviour」這個欄位:
- Hide form after a successful sign-up:成功訂閱電子報後,在網站中隱藏表單。
- Redirect to URL after successful sign-ups:成功訂閱電子報後跳轉到指定頁面。
需注意的是兩者只能擇一設定,有更動的話也記得要儲存喔!

Step 5. 表單樣式
如果你希望訂閱表單有樣式的變化,那麼可以在Appearance這裡設定,官方提供了一些基礎MailChimp 模板可以選擇。

MailChimp 如何與 WooCommerce 串接?
很多網站需要電子報功能,尤其是電商購物網站,那麼這時候你就得知道怎麼把 MailChimp 和 WooCommerce 相互整合。
Step1. 首先你的網站需先安裝好 Woocommerce 外掛。關於 Woocommerce 安裝與設定您可以點擊連結查看教學。
Step2. 接下來你需要下載前面提到的 Mailchimp for WooCommerce 外掛,這個外掛以有以下功能:
- 結帳時會詢問消費者是否要一併訂閱電子報
- 提醒消費者購物車尚有未結帳商品
- 查看相關數據與分析
安裝並啟用 Mailchimp for WooCommerce 外掛後,點擊列表中的 Woocommerce,將會看到 Mailchimp 出現在選單中,點擊 Mailchimp 進行設定,需先登入 MailChimp 帳號並輸入相關資料後,就可以設定跟查詢上述這些功能囉!

Step3. 完成設定流程後就會同步到 Mailchimp 電子報的顧客名單,設定完成後別忘記點擊儲存。